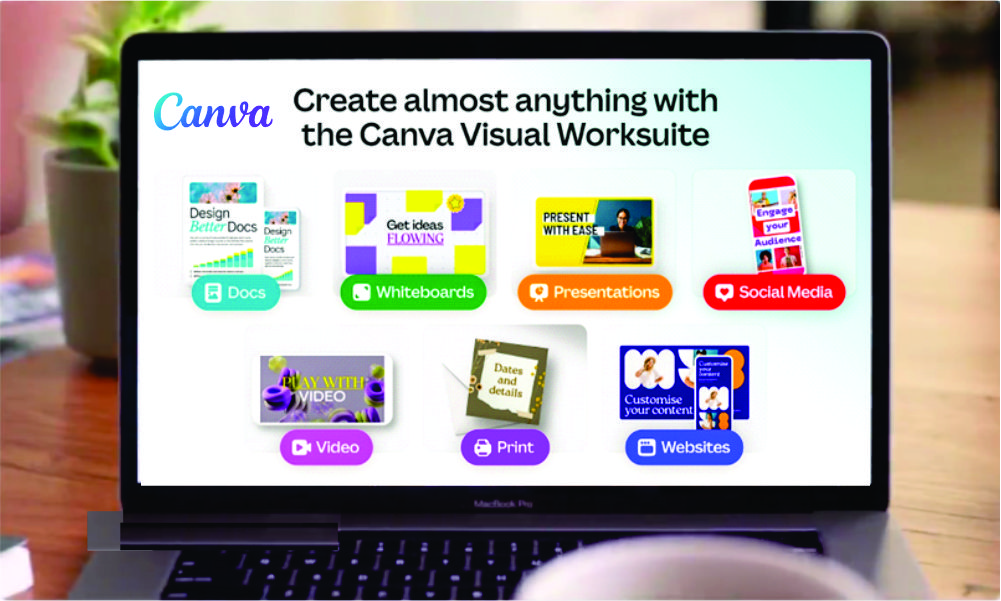
In this article, we will guide you through how to use Canva on different platforms, including how to use Canva for Android iOS Window and Mac OS.
As a leading Printing and Graphic Design Company in Nigeria that support our community, we will cover everything from how to download and install Canva in your mobile phone or PC; to creating a new design, using templates, adding and editing text and images, exporting your design as JPG image or pdf, and lots more.
Whether you’re a beginner or a professional designer, this guide will provide all the information you need to get started with Canva and create professional-looking designs that will make an impact.
So, here we go!
How to Use Canva for Android iOS Window & Mac OS
What is Canva? And How Does It Do?
Canva is a cloud-based graphic design tool that allows users to create various designs using available templates and free samples. You can use Canva to produce social media graphics, presentations, posters, flyers, business cards, and many more.
Canva has a user-friendly UI that makes it easy to use. Unlike many graphic design software out there, Canva is not made for only graphic designers. Whether you’re a solopreneur, content creator, influencer, marketer, social media manager, etc., Canva will suit most (if not all) of your design needs.
The platform offers a large library of templates, images, graphics, and fonts that you can use to create any design. You can also upload an image from your device and use Canva’s design tools to add text, color, adjust the layout, and make other customizations.
How Can I Get Canva Software
Canva is available on web browsers, Android, iOS, Windows and Mac OS devices. It comes with a free plan by default. Users can upgrade to a premium plan to unlock additional features and resources.
Advantages and Disadvantages of Canva:
Pros of Using Canva
- Clean and user-friendly interface
- Large library of free templates and assets
- Collaboration tools are readily available
- You don’t have to be a graphic designer to use Canva
- Available on web browsers, mobile and computer devices
- Affordable pricing (when compared to Adobe products and other design software)
Cons of Using Canva
- Font selection is limited
- Canva is cloud-based. Users can’t use it without an internet connection
- Limited design capabilities (when compared to Adobe programs and other design software)
How To Use Canva on Android Phones
#1. How To Download and Install Canva
- Click here to view Canva on the Google Play Store.
- Tap “Install” to download and install the app.
- Launch the app and create an account.
- You can also sign in to an existing account.
#2. How to Create a New Design
Here’s how to create a new design from scratch on Canva using your Android phone.
- On the main page, click on the “+” icon in the bottom right corner of the screen to create a new design.
- Select the type of design you want to create from the list of options or create a custom design using the dimensions of your choice.
You May Like: 10 Graphic Design Software for Mobile Phones & PCs
#3. How to Use an Existing Template
You can use an existing template instead of creating a design from scratch. Here’s how to go about it.
- Go to the “Templates” section from the main page.
- Browse the selection of templates available, or search for a specific type of template.
- Tap on a template to preview it, and then tap “Use this template” to add it to your design.
#4. How to Add and Edit Text
- Click on the “Text” option in the bottom menu bar.
- Select a text style that you like or tap on “Add a heading” or “Add a subheading” to create your own text.
- Tap on the text box to edit the text, and use the options in the top menu bar to adjust the font, size, colour, and alignment.
#5. How to Add and Edit Images (other Graphic Elements)
To add images or design elements to your design, tap on the “Elements” option in the bottom menu bar.
- Browse the selection of images and elements available, or search for a specific type.
- Tap on an image or element to add it to your design, and use the options in the top menu bar to adjust the size, position, and other properties.
#6. How to Save and Export your Design
- When you’re done with your design, tap on the “Download” button in the top menu bar.
- Select the file format and quality you want to export your design as.
- Tap “Download” to save your design to your Android device.
How to Use Canva on Apple or iOS Phones
#1. To Download and Install Canva
- Click here to view Canva on the Apple App Store.
- Tap “Install” to download and install the app.
- Launch the app and create an account.
- You can also sign in to an existing account.
#2. How to Create Designs on Canva with Apple Phones
- The procedure for using Canva on iOS is similar to Android.
- Refer to the section above where we outlined how to use Canva on Android devices.
Learn: 5 Reasons To Hire A Graphic Designer in Nigeria
How to Use Canva on PCs [Windows, Linux, MAC OS]
If you prefer the installed desktop version, you can get it here.
Download Canva for Windows (Canva Website)
Download Canva for Windows (Microsoft Store)
Download Canva for MAC OS (Canva Website)
Download Canva for MAC OS (Apple Store)
For now, there’s no desktop version for Linux OS. Users of such devices will have to use the web version.
Microsoft Windows and Apple Mac Book users have the convenience of using Canva both on the web browser and the installed desktop app. In this guide, we will use the browser format (for easy understanding).
#1. How to Create Account or Sign–in on PCs
- Launch your preferred web browser on your Windows or Mac computer.
- Navigate to the Canva website at www.canva.com.
- Click on the “Sign up” button in the top right corner of the screen to create a free Canva account.
- If you have an existing account, you should tap the “Sign in” button.
- Once you’re logged in, tap on the “Create a design” button to start using Canva.
#2. How to Create a New Design on PCs
- Click on the “Create a design” button to start a new design.
- Select the type of design you want to create from the list of options.
- Or create a custom design using the dimensions of your choice.
#3. How to Pick a Free Template
- Navigate to the template section from the home page.
- Browse through the template library available,
- Or search for a specific type of template.
- When you see a template that you like, or that is perfect for your design, click on it to preview it.
- Tap on “Use this template” button to customize and use it for your design.
#4. How to Add and Edit Text on Canva with PC
- Press the “Text” option in the left sidebar.
- Select a text style that you like, or click on “Add a heading” or “Add a subheading” to create your own text.
- Click on the text box to edit the text, and use the options in the top menu bar to adjust the font, size, colour, and alignment.
Don’t Miss: How To Customize Your Business Cards in 10 Steps
#5. Adding and Editing Images and Graphics
- Tap on the “Elements” option in the left sidebar.
- Browse the selection of images and graphics available, or search for a specific type.
- Click on an image or graphic to add it to your design.
- Use the options in the top menu bar to adjust the size, position, and other properties.
#6. Saving and exporting your design on PC
- When you’re done, click on the “Download” button in the top menu bar.
- Select the file type and quality you want to export your design as needed.
- Click “Download” to save your design to your computer folder.
The Bottom Line: How to Use Canva for Android iOS Window
It is obvious that Canva is available on different devices to make sure its available for everyone. In this post, we explained how to use Canva for Android iOS Window and Mac OS phones and personal computer devices.
Some Canva alternatives for PC that you can try include: Adobe Creative Cloud, Figma, Inkscape, Gravit Designer, GIMP, Affinity Designer, CorelDRAW, PicMonkey, Design Wizard, and Crello. For Android and iOS devices, you can check PixelLab, PicsArt, Adobe Express, Desygner, and Crello.
We hope this guide has helped you get started with Canva design tool. You can now create beautiful and crisp-looking graphics for your next printing jobs. It’s amazing how fast you can get going and be done with a little creativity and the right tools. Remember to Contact us where you need help. You rock!
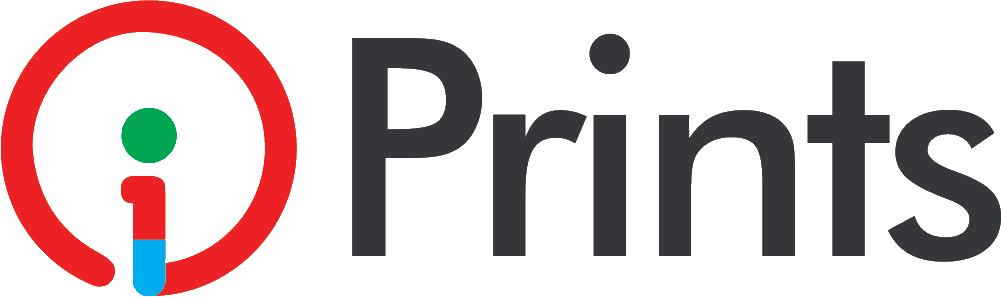


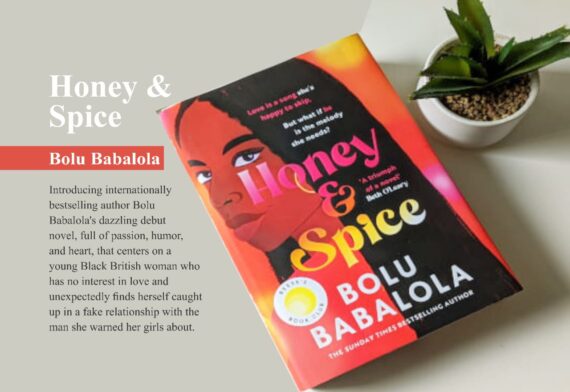
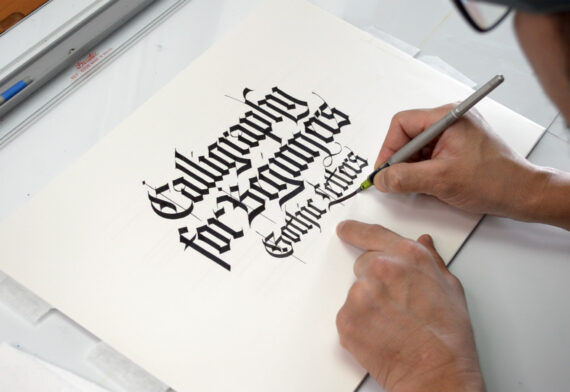
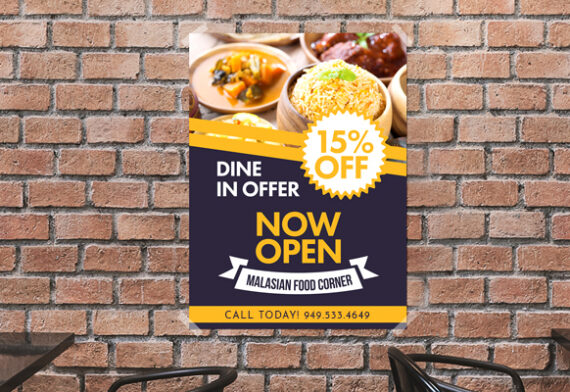
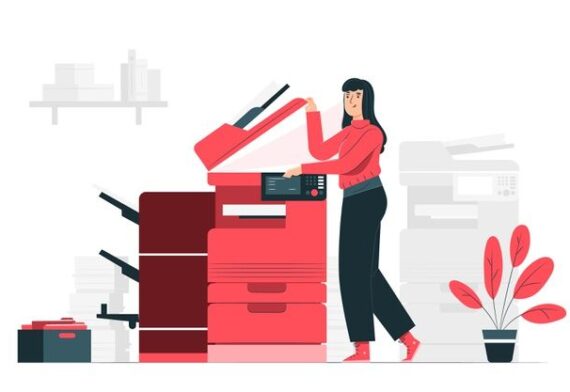


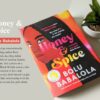










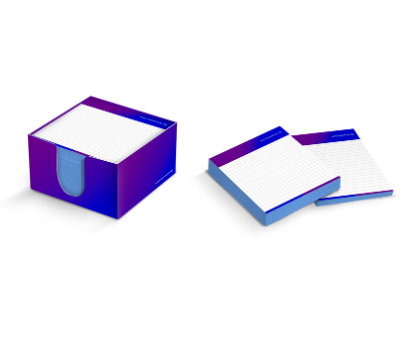



1 Comment
binance Konta Izveidosana
Your point of view caught my eye and was very interesting. Thanks. I have a question for you.