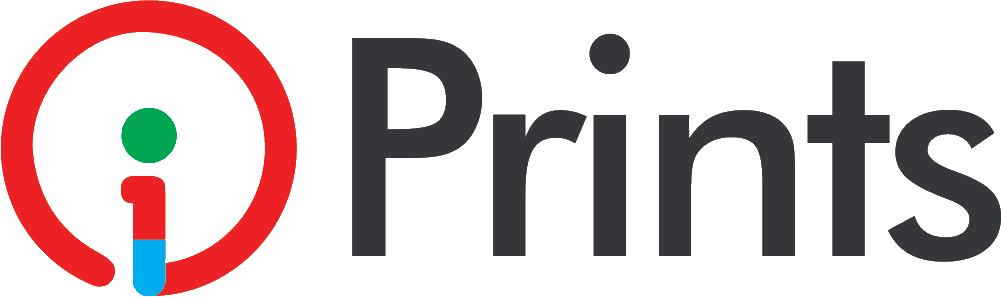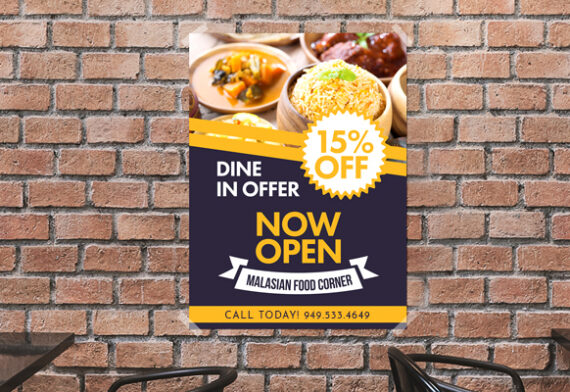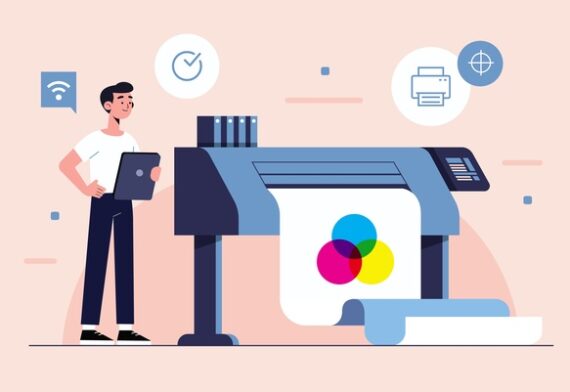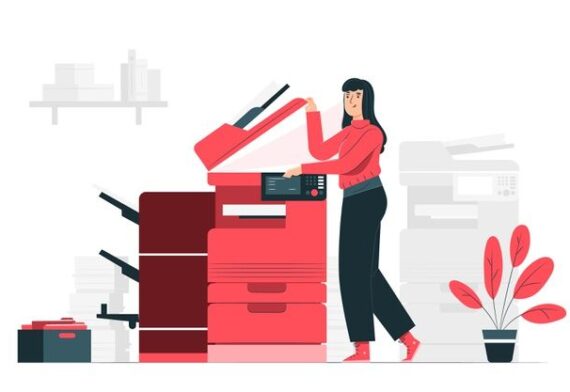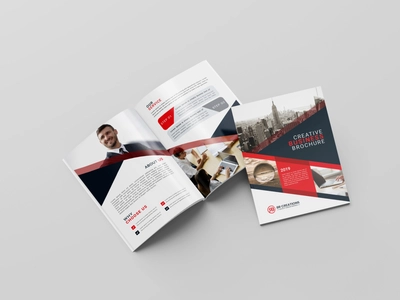In this post, we will highlight some common printer problems and how to fix them yourself without calling a professional printer engineer. A printer is a hardware output device which is used to generate the hard copy of a document.
For many of us, printers are an essential part of our daily life. So, it’s not unusual to run into one or two printing problems every now and then. Below is a list of top 10 common printer problems and how you can fix them.
10 Common Printer Problems and How to Fix Them
#1. Printer Paper Jams
Are you in the middle of printing a document, and you observed the paper got stuck halfway through? No worries. It’s a very common printing problem you can fix yourself.
Causes of Paper Jams
- Printer rollers that are dirty or worn out
- The paper was not properly loaded into the tray
- Check again. You might be using the wrong type or size of paper
How to Fix a Paper Jam
- Turn off the printer and unplug it from the power source.
- Find the paper jam and gently remove any stuck paper. Be careful not to tear the paper inside the printing machine.
- Check the printer rollers for any debris or dirt. If you find any, don’t hesitate to clean them up.
- Reload the paper properly. This time around, make sure it’s aligned with the guides in the tray.
- Also, do not overload the tray with paper. Plug the printer back in and turn it on.
- Try printing again to see if the problem has been resolved or check if the paper jam signal is still showing.
You May Like: 8 Types Of Printing Papers & Their Uses
#2. Low Ink or Toner Levels
This necessarily isn’t a problem on its own, since it’s expected to happen every now and then; especially when you have low ink or toner shortage. It’s just like refueling your generator.
Causes of low Ink/toner Levels
- The toner cartridge is running low or has been completely exhausted.
- The printer has been used excessively, causing the ink/toner to run out quicker than expected.
How to Fix Low Ink/toner Levels
- Check the ink/toner levels in your printer settings or on the printer display panel to confirm that they are indeed low.
- Buy and install a new ink cartridge or refill the toner tank.
- Tired of changing cartridges too frequently? Consider getting a high-yield toner cartridge that can print more pages than standard cartridges.
- Some documents don’t need to be of high quality. In such cases, you can print in grayscale. This will save your ink for a rainy day.
#3. Faded Prints
Though some inkjet printers or lasers have higher quality prints than others, but you can try replacing a cartridge or giving your inkjet a nozzle cleaning to improve the visual output.
Causes of Faded Prints
- Low ink/toner levels
- Clogged printhead
- Incorrect print settings
How to Fix Faded Printouts
- Check your ink/toner levels to see if they are running low.
- If they are, remove and replace them.
- Clean the printhead using a clean cloth and water.
- Check your printer settings again.
- Are you using the correct paper type and print quality settings for the document or photo you’re printing?
- You can also adjust the brightness and contrast settings on your computer to improve the print quality.
#4. Print Spooler Errors (For Windows 7, 8, 10 and 11 users)
For beginners in printing, here’s what a printer spooler is.
Its a software built into the Microsoft Windows OS that temporarily stores print jobs. A spooler means that you don’t have to wait for one job to finish before loading up another. It arranges them in a queue.
Note that the print spooler error is not a hardware issue. It’s more of a software problem with your operating system.
Causes of Print Spooler Errors
- Corrupted printer drivers
- Malware or virus infection
- Issues with the print spooler service
How to Fix Print Spooler Errors
- Restart the print spooler service.
- Update or reinstall your printer drivers.
- Scan your computer for malware or virus infections using antivirus software.
- Try using the Windows trouble-shooter to diagnose and fix the problem.
Read Also – 10 Types of Printing Machines and Their Uses
#5. Slow Printing
While this may not be an issue on a normal day, it can affect you if you need to print large file sizes or multiple files within a short period. Sometimes, it may come in form of Printer cooling down syndrome.
Causes of Slow Printing
- Large file sizes
- High-quality print settings
- Network connectivity issues
- Outdated printer drivers
How to Fix Slow Printing
- Reduce the file size of the document you’re printing.
- Use the default or lower print quality settings to speed up printing. (If you don’t mind printing in low quality).
- Check your network connectivity. Is the printer properly connected?
- Update your printer drivers to the latest version or contact your printer engineer.
#6. Overlapping Text
On a more technical level, this is most likely due to an incorrect driver installed on your printer. The driver is the software that allows the printer and computer to communicate and handle your print jobs.
The problem has to do with what is called character kerning in the computer printing world.
Causes of Overlapping Text
- Incorrect margins
- Incorrect print settings
- Outdated printer drivers
How to Fix Overlapping Text
- Check your margins to ensure that they are set correctly.
- Check your print settings. Are you using the correct paper type and print quality settings for the document you are printing?
- Update your printer drivers to the latest version.
#7. Unable to Print from a Mobile Device
Today, everyone wants to enjoy the convenience of printing directly from their iPhone®, iPad® or Android® mobile device. But here, you need to connect your mobile device to a wireless printer following some guidelines and using some printer software.
Even if there’s an app for your printer brand, differences in software could prevent you from connecting directly. Again, you can only print from mobile devices to relatively new printer models that have Wi-Fi capabilities.
Make sure that your WiFi is working properly if you are having difficulty connecting. Here are some ways to set up your device for mobile printing, and troubleshoot to see why your printer isn’t working.
Learn: How To Print Documents From Android Phones +Apple
#8. Prints Ghosting
Ghosting usually happens when faint, lighter versions of an image or text appear on a printed page. Usually, this is caused by issues with the drum unit, this is another common printer problem that you can fix yourself.
Causes of Ghosting
- Worn-out drum unit
- Incorrect printer settings
- Outdated printer drivers
How to Fix Ghosting
- Remove and change the drum unit. The drum unit in your printer can become worn out after some time.
- Adjust your printer settings to reduce the amount of toner used.
- Update your printer drivers to the latest version.
#9. Printer Scanner Not Working
A printer scanner is an input device part of a printer that scans the documents such as pages of text and photographs and then convert them into a digital format.
For multifunction printer scanner problems, you may have to reinstall the driver software to make the scanner start working again. This is a highly common problem with lower end multi-functional printers (MFPs) or all-in-one (AIO) printer devices, as they do not come with high-quality scanners.
#10. Printer Not Printing [for no specific reason]
If your printer is not printing, it’s probably caused by one of the problems above, or something else. Rule out any options that can help you identify the specific issue.
In the meantime, you might want to:
- Check for paper jams
- Reboot your printer or computer
- Check your ink or toner levels
- Disconnect and reconnect your printer
- Update your printer drivers to the latest version
- Check your wireless connection
Don’t Miss: How to Print JAMB Results from Phone or at CBT Centers
Final Thoughts: Printer Problems and How to Fix Them
Now you know the common printer problems and how to fix them in your office or home. It’s very stressful to see how technology products can fail just when you need them the most. Printers are not an exception to this.
So, we have highlighted the most common printer problems that you can fix yourself without calling a professional printer repairer. With these tips, you can save your precious money and time.
However, if you encounter a problem that you are not comfortable fixing on your own, it’s always best advised to seek a professional help.
iPrints is a professional printing company in Lagos Nigeria. We’re dedicated to providing the best quality products and services to all our customers. Thank you for reading this article. Don’t give up on your printer just yet! If there is a will, there is a way.